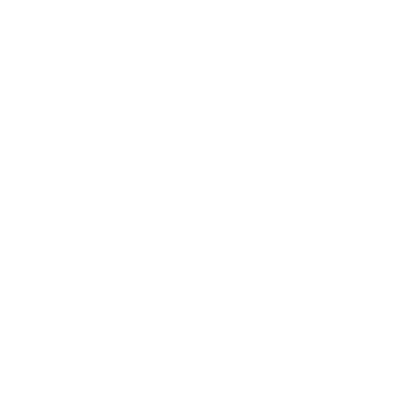VQ Conference Manager - Metro 1.0
Welcome

VQ Conference Manager – Metro, ‘Metro’, is an end user focused client for use in VQCM/CMS environments, designed for managing Spaces, making meeting bookings and joining calls with a high quality, simple to use video client.
Using Metro, service owners and administrators can provide desktop (PC and Mac) or mobile access to the basic features required by their end users to successfully book and manage their personal or teams’ spaces and join calls when unable to access collaboration rooms and devices.
The ‘low/no touch’ nature of the Metro application enables its deployment quickly and seamlessly without additional infrastructure or often complex application ‘packaging’.
NOTE: This first release of Metro client is intended for testing and evaluation purposes, and we do not recommend deploying the client or browser URL to production users.
Metro Overview
Page Features and Layout
Metro is a ‘web app’, this means that it is delivered using technologies that are fully compatible with modern browsers but at the same time can be packaged and delivered as installable applications on common platforms such as Windows, MacOS and iOS.
This user guide therefore uses many terms that will be more familiar as browser-based applications than those typically used in ‘regular’ desktop applications.
Bottom Bar – Main Menu
Metro functionality is grouped into three categories and accessed via the bottom bar menu, Spaces, Meetings, and Settings:

Spaces

The Spaces area of Metro is where users will find a list of all Spaces that they are permissioned to manage, book or join. If you have been assigned a ‘Role’ in Space it will appear in your list.
Meetings

Meetings in Metro are bookings made against a Space through VQ Conference Manager. This calendar is not connected to Outlook or Exchange at this stage. You will only see bookings made against Spaces visible to you in Metro. This will include temporary Spaces created from the Metro application.
Settings

End user preference and local devices settings can be accessed and managed here. This includes default devices or applications to be used in calls and accessibility preferences such as language and ‘dark mode’.
Metro components and application architecture
Metro is delivered as a new user interface (UI) of VQ Conference Manager 3.12 utilising the ‘Web Bridge’ feature of the CMS. As such it introduces no new components to the customer environment, runs within the existing virtual servers hosting VQCM and CMS.
If your environment does not currently have CMS Web Bridge / WebApp running, then it will need to be configured and running on the CMS before attempting to load and run Metro.
Setting up Metro
Load the playbook
Metro is deployable using an Ansible Playbook that can be downloaded by customers licensed for the VQCM Applications Pack, from the vqcomms.com customer portal on request.
To load the Playbook please follow the instructions provided with it. Metro can then be used as a Windows or MacOS client or in a browser using the https://FQDN/metro URL.
Using Metro
Logging in
When logging in to the Metro application for the first time on Windows or MacOS you will be presented with the login page:
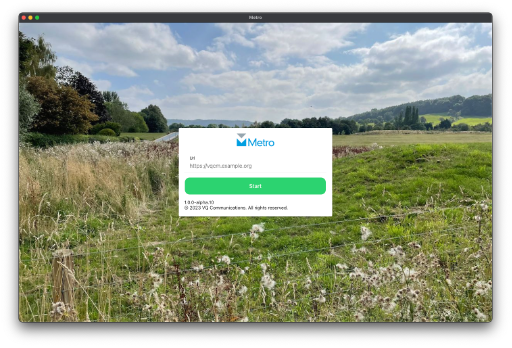
The URL of the VQ Conference Manager should be inserted in to the ‘URL’ field. This can be obtained from a browser logged in to VQ Conference Manager or distributed via email:
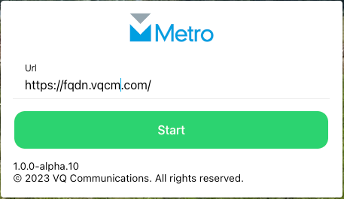
Metro will then display the user login request dialogue box. Enter your Conference Manager login name and password and click Sign In.
You will be logged in to Metro and the start page/view will be displayed:
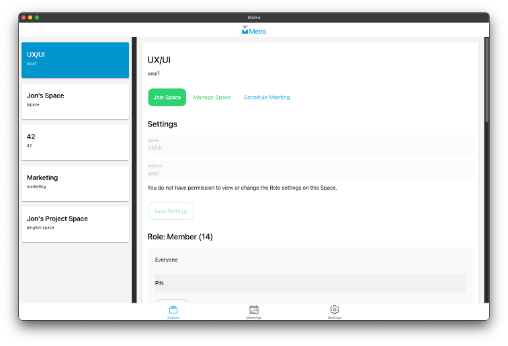
Spaces
Start-up view
On logging in to Metro you will be taken to the start-up view.
The Spaces that you can access/use in Metro are shown in the left-hand side panel:
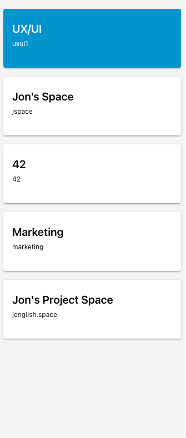
Metro Modules are displayed at the bottom of the page in the menu bar and a click on these will switch to the main view of that module:

Details of the Space and options for managing, scheduling (meetings), or joining the Space are shown in the main panel:
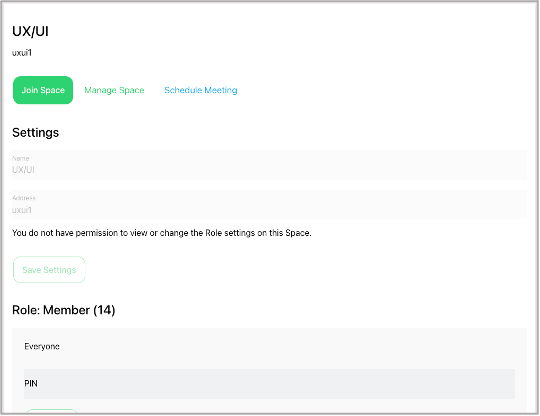
The options and information provided in this panel have been cut down considerably from the ‘advanced’ views available in the VQ Conference Manager browser interface. This is intended to only provide the end user with key information they might use while using Metro.
Viewing/Editing Space details
The user can edit the basic settings of the Space; its name and SIP address:
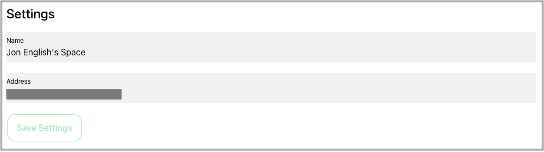
Users can edit the PIN’s required for the roles defined in the Space on entry to meetings. This might be useful for user wanting to set the PIN for a specific meeting running in a Space, or to change it if the use of the Space changes:
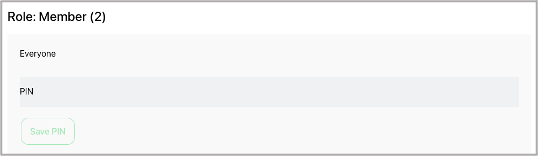
Join links and Join text are available for copy/paste into invitations being sent out via other systems such as Email or Instant Messaging:
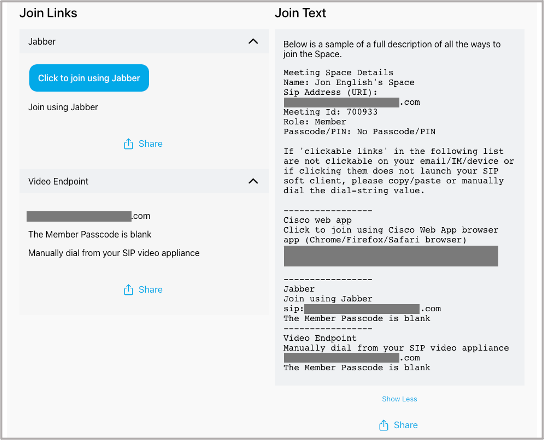
Membership of the Space can be managed by adding or removing users from the VQ Conference Manager database:
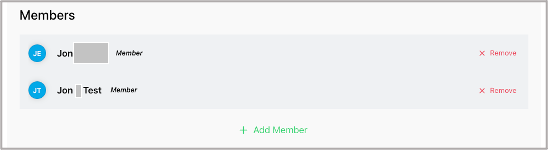
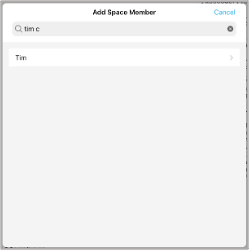
Every Space in the side bar can be accessed in the same way simply by clicking on that Space:
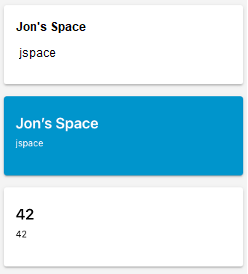
The Space being viewed is highlighted in blue.
Scheduling a meeting in a Space
To schedule a meeting in a Space click on ‘Schedule Meeting’ in the main panel:

The Metro Schedule Meeting page will be displayed.
NOTE: This page is identical to what a user will see if clicking on the Meetings button on the main bar.
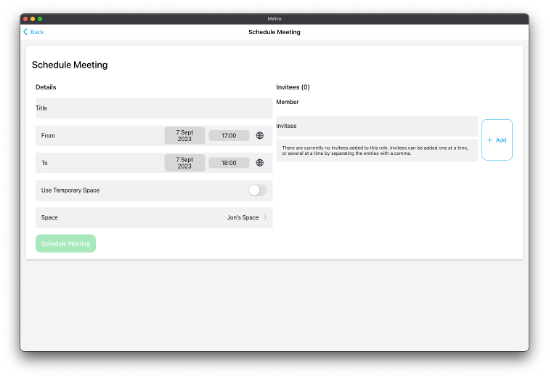
In this page the user should provide a meeting title, start/finish date & time (and time zone if required) and type or copy/paste the email addresses of the meeting attendees:
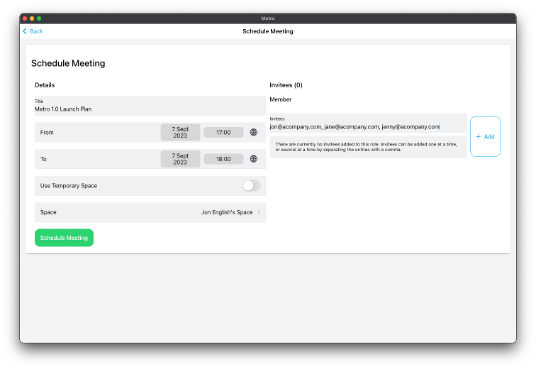
Click Schedule Meeting to save the meeting in VQ Conference Manager and send emails to the attendees.
NOTE: In a future release of Metro we will support adding VQ Conference Manager registered people and devices (for OBTP) from theVQ Conference Manager ‘endpoints’ database.
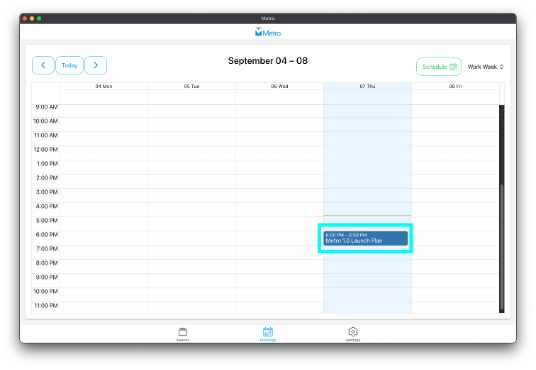
Metro will then take you the Meetings page where you will see (and can find) the meeting shown in the calendar view. Any subsequent changes to the meeting can be made from this page.
Joining a Space
In the main panel of the Spaces page you can join a meeting in a Space using the WebRTC video client built in to Metro:

Metro will launch a new window to join the Space:
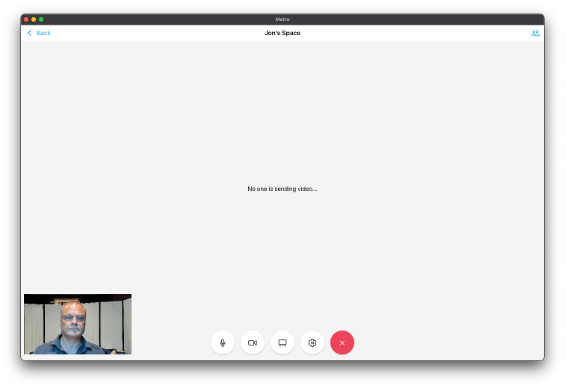
When other participants join, they will be displayed in the main video pane of the Metro client.
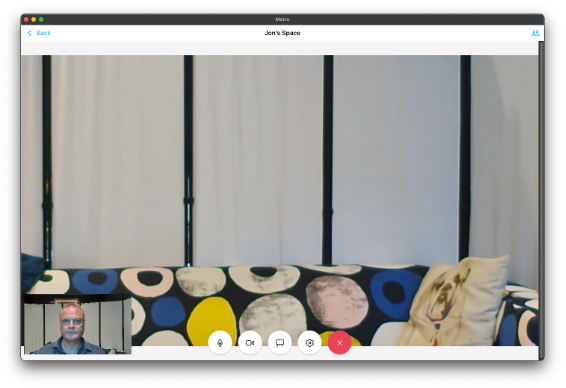
Controls will be displayed in the video window for audio mute, camera on/off, settings and end call:
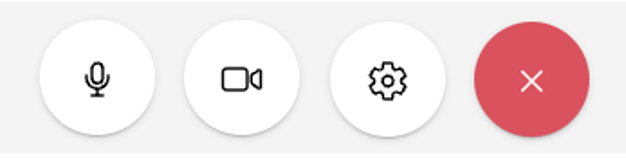
It is also possible to drop from the call and go back to the Space window using the Back in the top left of the window:
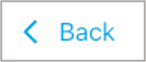
Managing a Space
When the Space is active (i.e., there are participants called in to it) the owner of the Space can ‘manage’ the call through a simple interface designed for an end user.
In this page you can manage participant settings; audio mute/unmute, video on/off, disconnect a participant, or end the call for everyone:
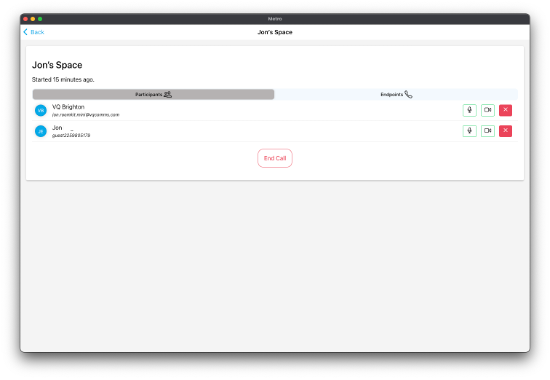
In the Endpoints view you can invite VQ Conference Manager registered users and devices from the Endpoints database:
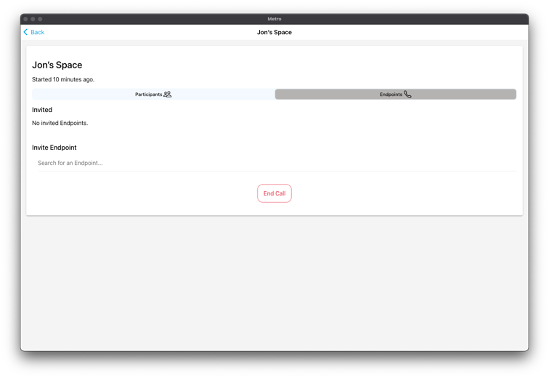
Meetings
Calendar
The default view of the Meetings module in Metro is the Calendar page. This page can display ‘week’, ‘work week’ (5 days) and ‘Day’ views of the VQ Conference Manager bookings on spaces assigned to a user:
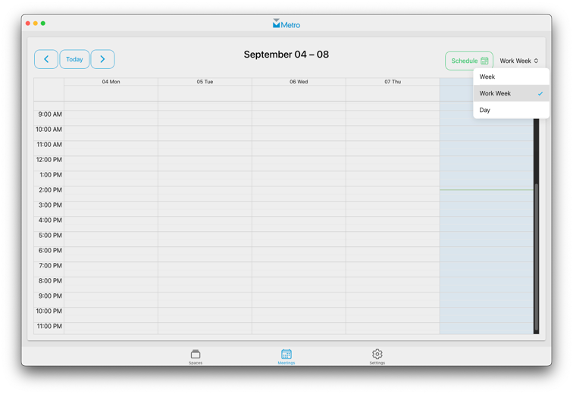
From the calendar you can go directly to the Schedule page to make a booking:
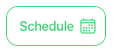
Alternatively, you can ‘drag and create’ a meeting on the calendar using your mouse:
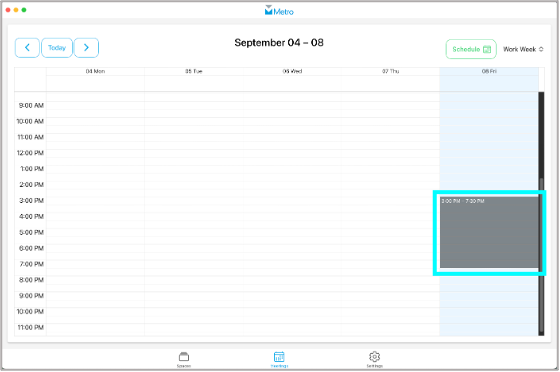
Once you have marked the required time/date on the calendar Metro will take you to the Schedule page to complete the booking:

You will notice that unlike the page presented when making a booking from within a Space, the Space field will be prompting to ‘Select a Space’:
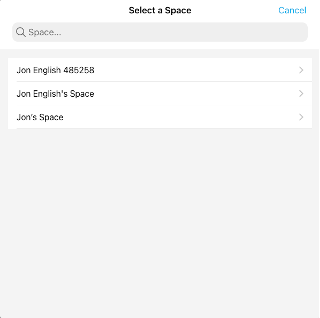
Click in the field and you will be prompted to type you search text into the field. Spaces matching the search will be displayed. Click on the required Space at you will be returned to Schedule page to complete your booking entry as described previously in Spaces.
If you want to use a temporary Space for the meeting (a Space that will be created for the duration of the meeting and then deleted), move the ‘Use Temporary Space’ slider to ‘On’:

A temporary Space will be created just before the meeting time (based on the ‘set up time’ setting of your VQ Conference Manager.
The meeting will be added to your VQ Conference Manager calendar:
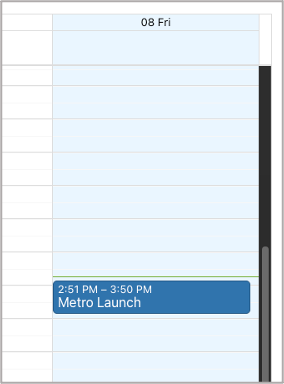
The Space will also appear in the side bar of the Spaces view when it is created.
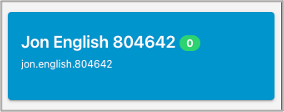
You can join the meeting by using the Join Space button in the Space view.
Settings
Main page
The main page of the Settings module in Metro is divided into three sections: User, Behavior, and Display:
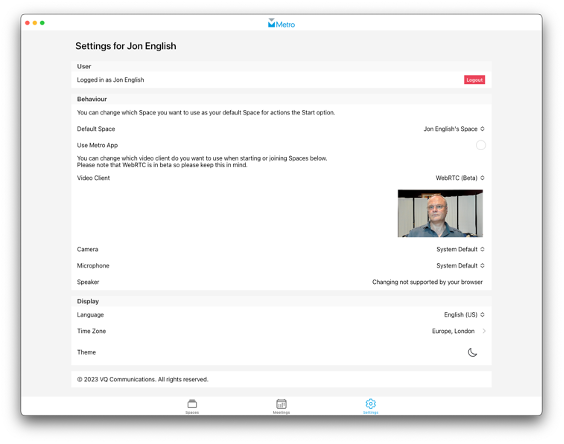
In the User section you can force a logout from Metro:

NOTE: It is not necessary to logout each time you want to close Metro but is useful if you need to switch users or have been advised by VQ to do so while troubleshooting.
In Behavior you can select you default Space which, will be displayed at the top of your side bar list.
NOTE: Spaces that have active calls in progress will show above the default Space.
You can also select the default client that Metro will launch when joining calls. The default is the Metro WebRTC client, but this can be set to use the CMS WebApp (in a browser), Webex or a SIP client.
Settings for your preferred camera, microphone, and speaker (if your browser version supports this) can also be made here:
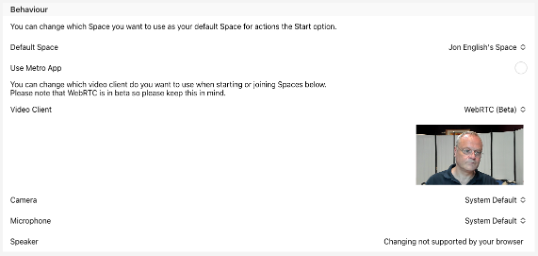
Finally, in Display you can select your preferred language, time zone and color theme (Light or Dark):

The currently supported languages are English (US), English (UK), German, French and Arabic.
Known Issues
Sharing
In this first release of Metro the screen/application/content sharing feature is available on the video calling client interface but there are known issues. In the MacOS and Windows client versions it does not work and when run in a browser will open but not send content into the call. This will be resolved in the next release of Metro.
VQ Customer Support
Please contact our Customer Support Team who will be happpy to assist you.
Email: support@vqcomms.com