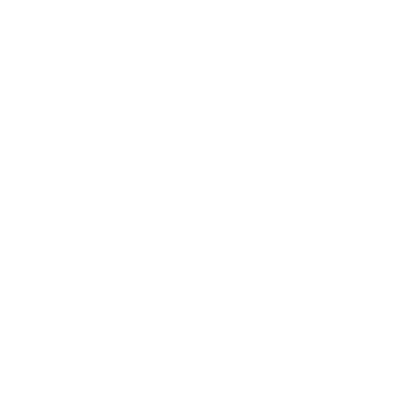Home Join coApp
The Home coApp is enabled at the UX Profiles level. It allows users to click a set of defined “Join” links that provide ‘click to call’ convenience joining calls. Additionally, the Home coApp provides an Information preview button for viewing the Join data and a copy button that can be used to copy/paste and share the Join details with the people you’d like to join the Space/Meetings.
Join Links are setup by Administrators via System ->Join Links; out of the box, we’ve included examples for Smart Phones, Phones, SIP Video Appliances, Cisco Web App and Webex. Please copy these to create your own. The text used by the preview and copy buttons is generated by a Message Template (formerly Email Templates) that can be selected on the Space Template Role. An example Message Template called “SpaceRole” is included.
The default Join Link examples use data from the Tenant. Examples below show how to reference the Tenant variables.
Join Links are then bound to Tenants. Each Tenant can be configured to use specific Join Links via the Tenants setting page.
Additional properties (settings) have been added to the Tenant setting page: SipDomain, WebRtcDomain and PhoneNumber1, PhoneNumber2 and PhoneNumber3. These values can be referenced from the Message Template via {{UriReservation.Customer.SipDomain}}, {{UriReservation.Customer.WebRtcDomain}}, {{ UriReservation.Customer.PhoneNumber1}} etc.
The SpaceRole Message Template automatically loops through all of the Join Links associated with the Tenant and populates the Preview and Copy buttons on the Home coApp.
Unless there is a requirement to change the wording, the SpaceRole Message Template requires no additional configuration.
Diagram showing Home/Join functionality
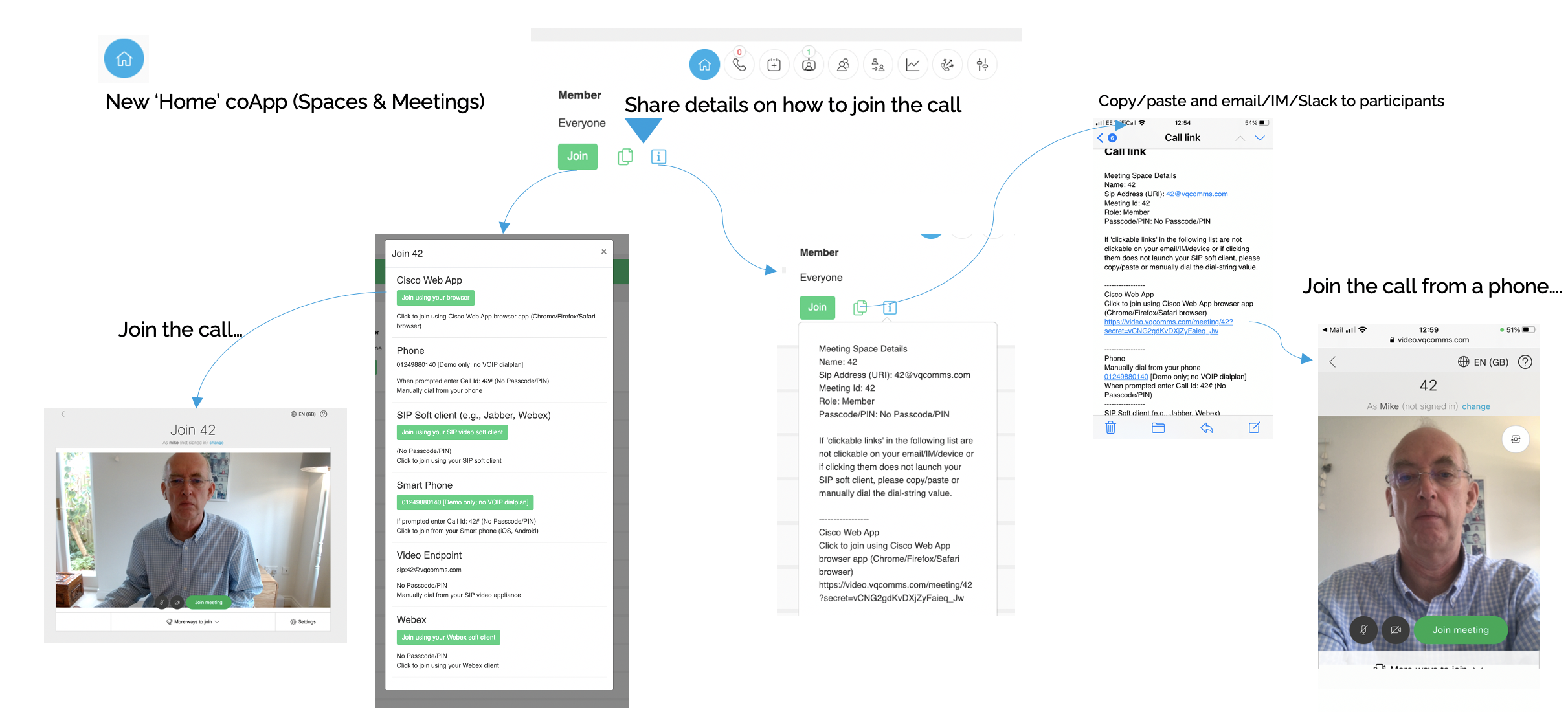
Enabling the Home coApp
-
Navigate to System -> UX Profiles -> coApps
Check the box next to Home coApp
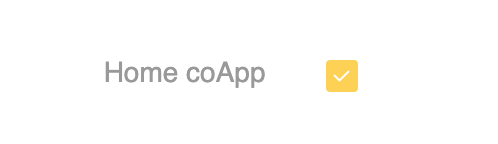
NOTE: On first installing VQ Conference Manager the default is for this feature to be turned off.
Using the Home Join functionality
From the Meeting page, select the meeting you require.
You'll see 3 icons:
-
Info
-
Copy
-
Join
The Info icon shows the join meeting details:
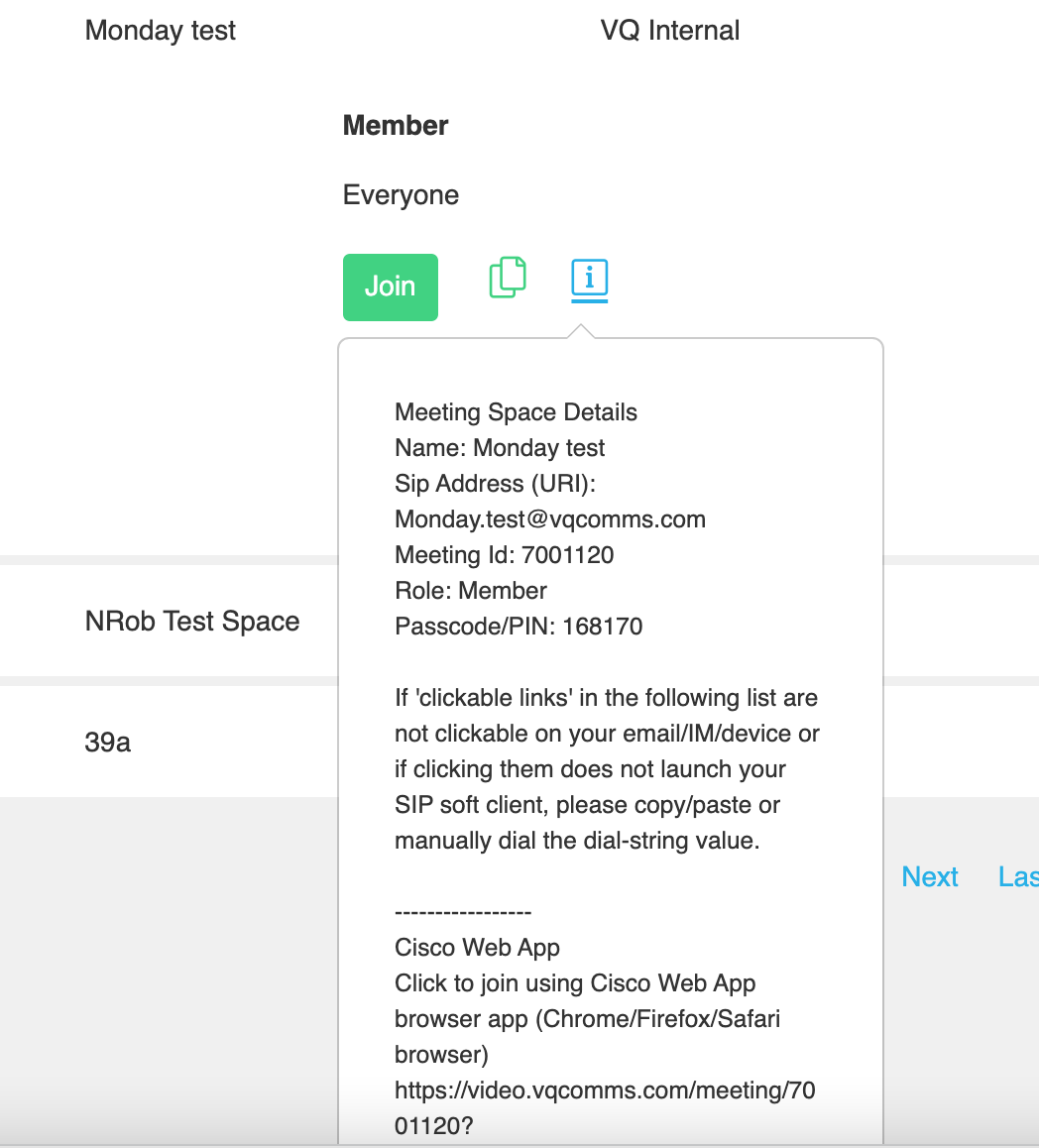
Clicking Copy will display that the details have been copied:
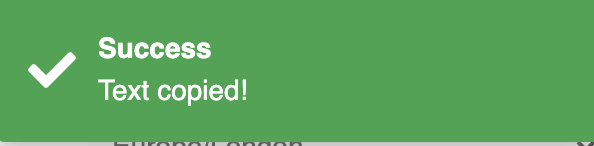
These details can then be pasted into an email, for example.
NOTE: in the Info and Copy details you will see the following advice:
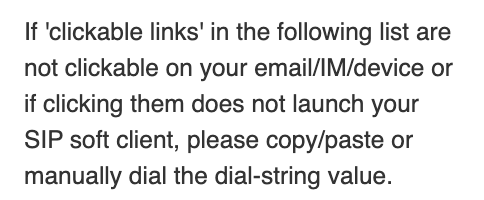
If you are trying to join a call from the links displaying in your mail and the links are not clickable, please follow the advice as detailed above.
Clicking Join displays the Join details. Select the one you require:
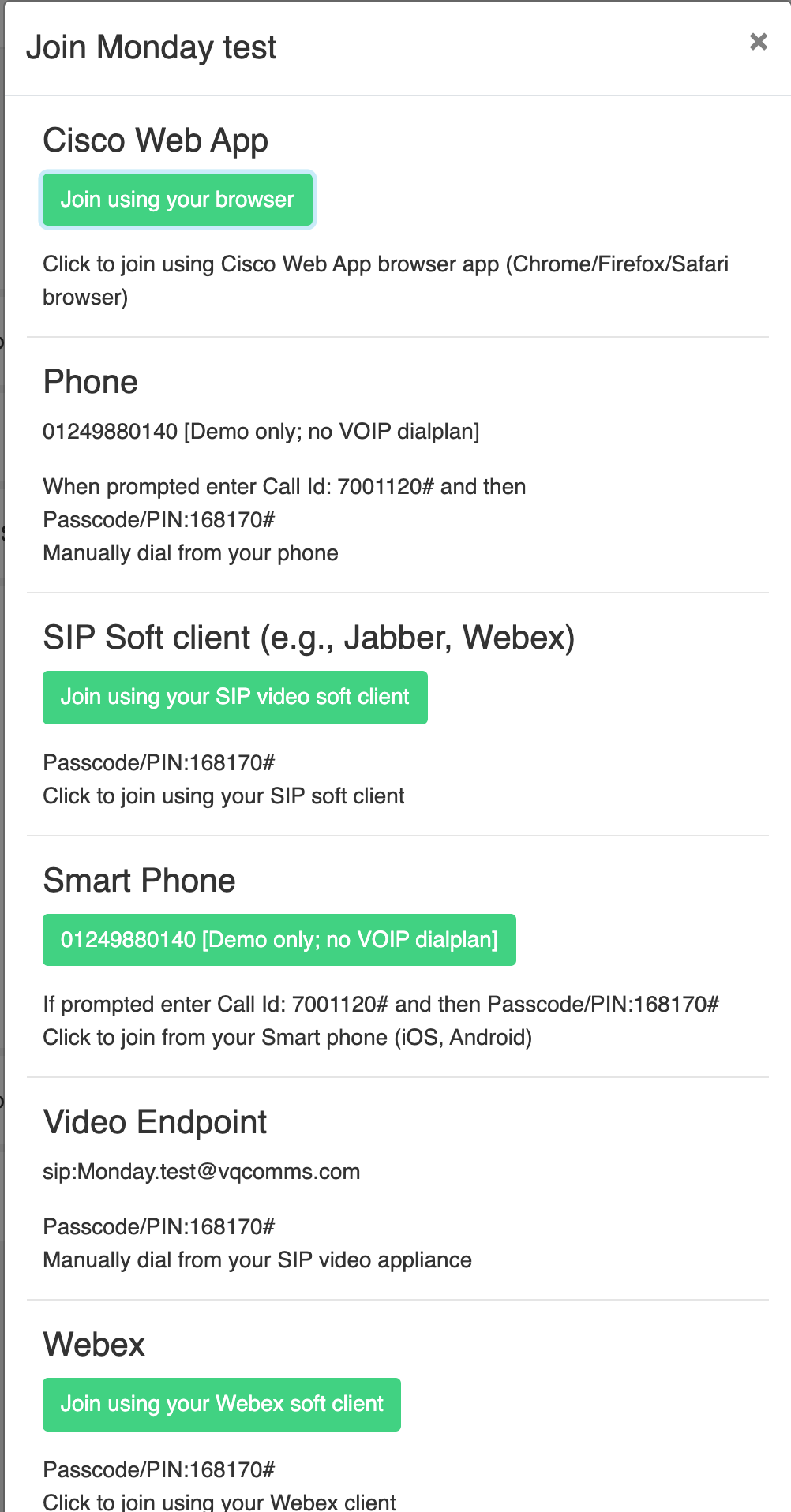
Configuring the Join links
Configuring the Join links is done from System -> Join Link Templates. There is a list of predefined Join Link Templates. These can be revised, or new ones created.
Please see the Join Link Templates section for additional information.