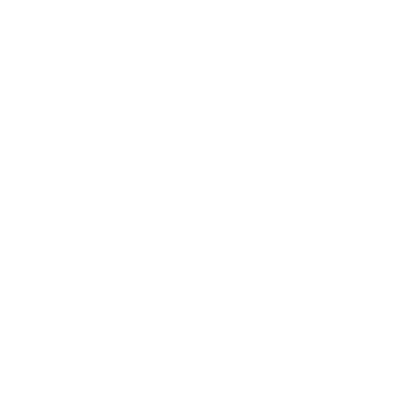Spaces
Overview
A Space is a virtual meeting room that anyone can easily join. Spaces are always available. No reservations are required. Each user on VQ Conference Manager has a Space associated with them. Users can join a Space at any time they require, or calls can be scheduled within a Space to start and end at a particular time.
Each user within VQ Conference Manager is part of a Tenant. The Tenant needs to exist prior to importing users from LDAP. As part of the LDAP Import process, a Space and Endpoint will normally be created per user. Both options can be changed on systems where Cisco CMA is not being used; there is no requirement (or benefit) in associating a device per user. Where Skype For Business is being used, a S4B endpoint URI can be created per user that populates VQCM's address book.
In some situations, there is no requirement for VQCM to create Spaces.
These options can all be configured via the LDAP Setting page.
If Spaces are only be created on the Call Bridge, VQ Conference Manager will only know about the Space when something happens associated with this Space, for example a participant joins a call or if a search is requested using the Space's name
Space members are all the users who can see the Space and can join calls within it. When VQ Conference Manager creates a Space, it adds the user who owns the Space as a member. Members of a Space can:
- join the Space meeting at any time
- see who else has joined the Space meeting
- edit the Space
Users who can see a Space can add additional members.
Guests can be:
- users who are not members of the Space but who have been invited to enter the Space for a call
When users join a Space to have a call, they are known as Participants.
Creating Spaces
Spaces can be created during the LDAP import process or manually. During the LDAP import process they are bound to a Tenant and a Space is associated to each of the users who are imported from LDAP.
Spaces always require a Tenant. A Tenant can either be created manually or will be done automatically as part of the LDAP Discovery process. (Note: In un-tenanted mode, VQ Conference Manager uses the Default Tenant.)
Users may wish to have more than one Space and Role Type. Users can create these within their own Tenant, using VQ Conference Manager without having to run the LDAP Importer.
In this case, Spaces are created from the Activity coApp. In the examples below, it is assumed that the Tenant does exist and a new Space is being created for an existing Tenant.
Space creation from the user interface can be blocked via the Settings coApp on the UX Profile for each user type.
Note: Super Users, Operators and Users can create new Spaces within existing Tenants from the Activity View. The way the Settings coApp is displayed differs according to whether the user is an Operator or User, and whether the Advanced Activity setting is selected for the User. Administrators cannot create or delete Spaces, or use the Call coApp and therefore cannot add participants into a call.
-
From the Activity view select the green +

-
Complete the Name, Address and Space Type fields
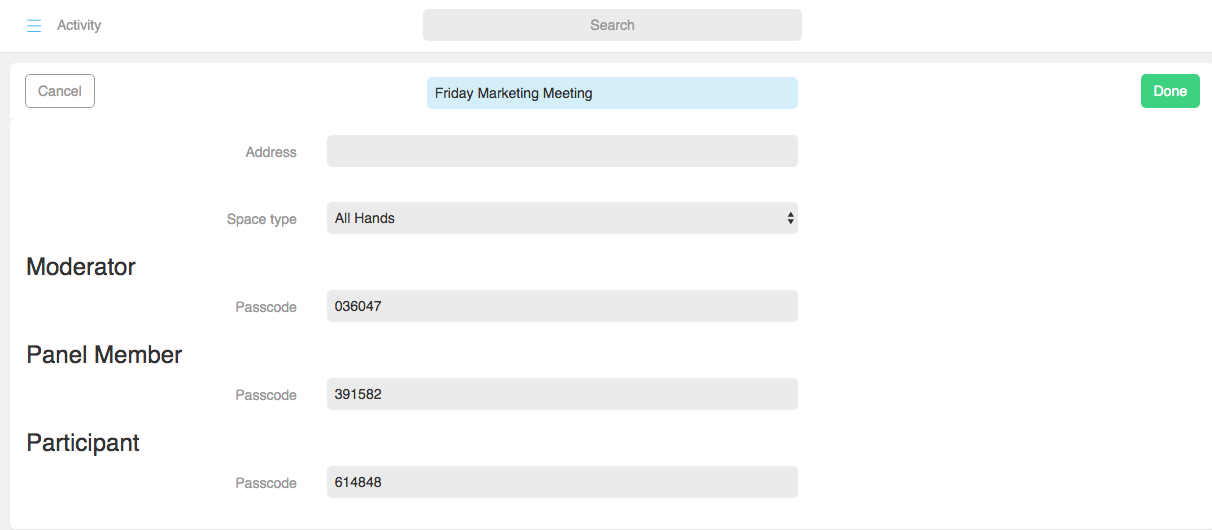
-
- Name – name of the Space
- Address – the is the URI of the Space
-
Space Type is one of the default Space Templates i.e. All Hands, Huddle and Managed Meeting
Note: If you do not see a Space Template, the normal cause is that the Space Template has not been added to the list of available Space Types in the UX Profile.
- Depending on the Space Type you select you will see the associated Role Types for that Space type. For example, Huddle Room Space Tempate has Member as the Role Type. All Hands has Moderator, Panel Member and Participant as the Role Types. For each Role Type there is an associated PIN which will be used by the participants to join the call
- Select Done
The Space has been created but is not active and therefore, does not display in the Activity view.
Search for the Space you have created from the search bar at the top of the page.
OR
View the Space from the Space List view (Tenants>Select the Tenant you require>Spaces.
Adding members to a Space
Either
- Search for the Space you have created from the search bar at the top of the page
-
Select the Space you require

-
Click on the People coApp
-
Add the Members (and other role types, depending on the type of Space you have created) you wish to the Space. Members are users who will be able to see the Space and use it. Select Done
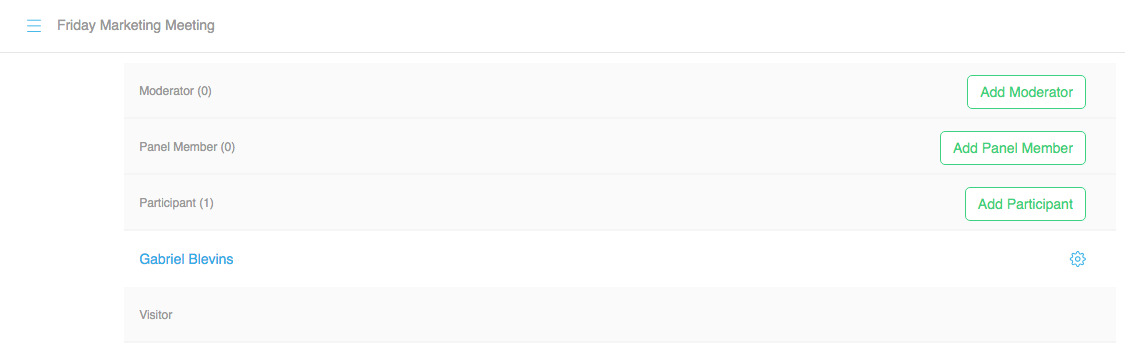

OR
- Navigate to Tenants
- Select the Tenant you require
- Select the Space from the Spaces tab
- Complete steps 3 and 4 as above
Editing a Space
Note: Only Spaces which have been created by VQ Conference Manager can be edited from VQ Conference Manager.Those created as part of an LDAP import, or directly from the Call Bridge or CMA Client , cannot be edited from VQ Conference Manager.
- Search for the Space you want to edit from the search bar OR view the Space from the Space List view (Tenants>Select the Tenant you require>Spaces)
- Change the Space Template from the drop down list
-
Select the People coApp
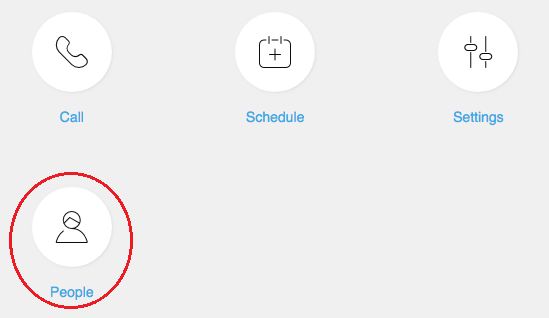
-
For the Space member you want to edit, select the cog icon to remove the person from the Space or add members to role types as described above
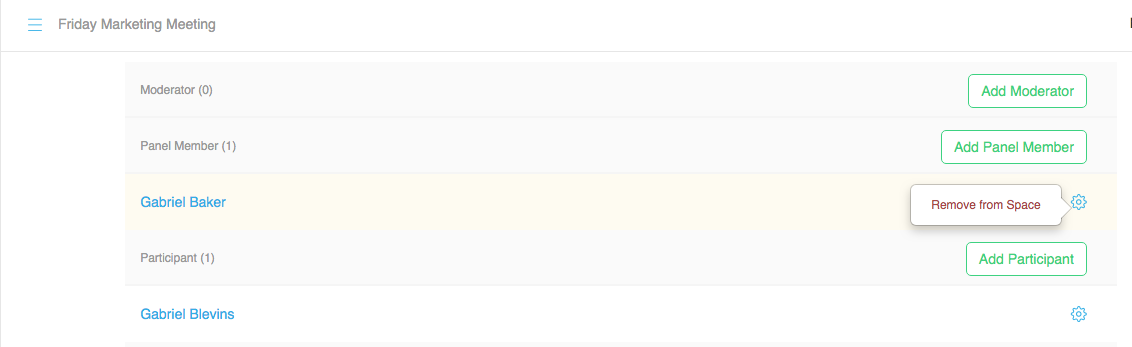
Note: You can only change the roles of a member for a Space where there is more than one role. All Hands for example, has 3 default Role Types and these can be changed. Huddle Room has only one default Role Type so consequently, the role of the members cannot be changed.
Deleting a Space
Note: VQ Conference Manager will not allow you to delete Spaces created via the LDAP Import process. All other Spaces created by VQ Conference Manager can be deleted. Spaces not created by VQ Conference Manager (i.e. those discovered by the Call Bridge by VQ Conference Manager) can be deleted from VQ Conference Manager but the process will not delete the Spaces off the Call Bridge. The Space will be re-discovered by VQ Conference Manager the next time a call starts on the Space or if a search is performed.
From the search bar, search for the Space you want to delete.
OR
- View the Space from the Space List View. (Tenants>Select the Tenant you require)
- Select the Settings coApp for the Space you want to delete
-
Select Delete
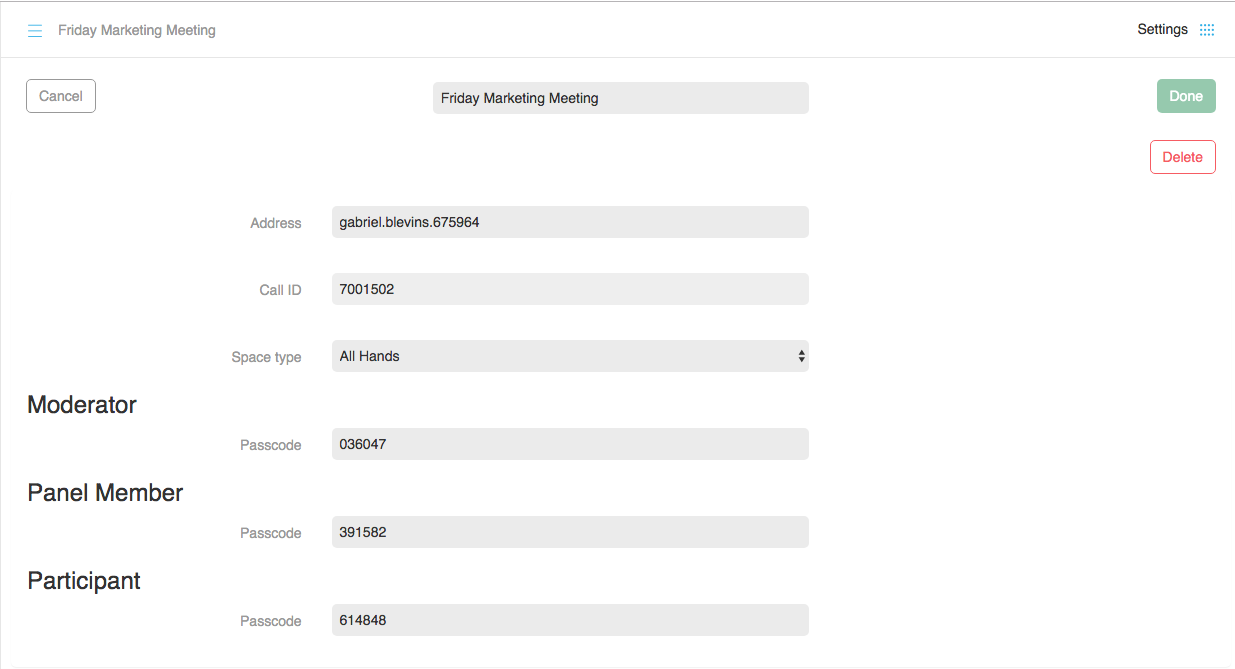
This Space is deleted from VQ Conference Manager if the Space was created by VQCM, on the Call Bridge.