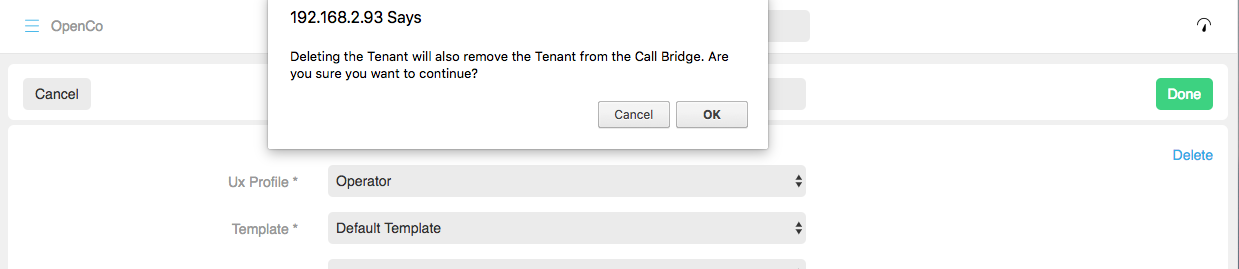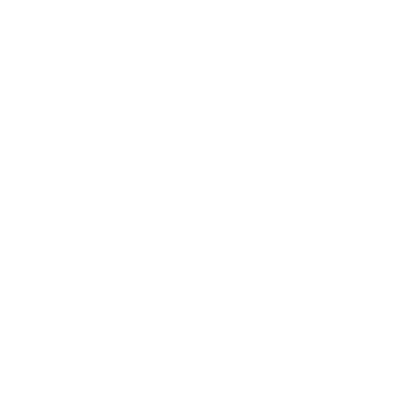Tenants
Overview
The Tenant is an important entity within VQ Conference Manager. Each user within VQ Conference Manager is associated with a Tenant and the Tenant needs to exist prior to importing users from LDAP.
Tenants can either be created manually or as part of the Tenant discovery process that takes place when a Call Bridge is brought on line for the first time.
Tenants are controlled by Access Controls. These allow users to be grouped; users, calls and endpoints from one Tenant are ring-fenced from other Tenants. Each time you create a new Tenant, a new Access Control is created with the Tenant name. With this framework in place, when users are imported from LDAP, they will see the other users, endpoints, Spaces and calls for their Tenant, plus the UX Profiles and Space Templates they are able to use.
Creating a Tenant
Note: Tenants can only be created once a Call Bridge is available and online. This process discovers any existing Tenants on the Call Bridge and any associated LDAP settings.
To create a Tenant:
- Navigate to the Tenants view
-
First check whether the Tenant already exists. (In this example "Closed Co". If the Tenant does not appear in the Tenants list, search for it from the Search Bar at the top of the page.)
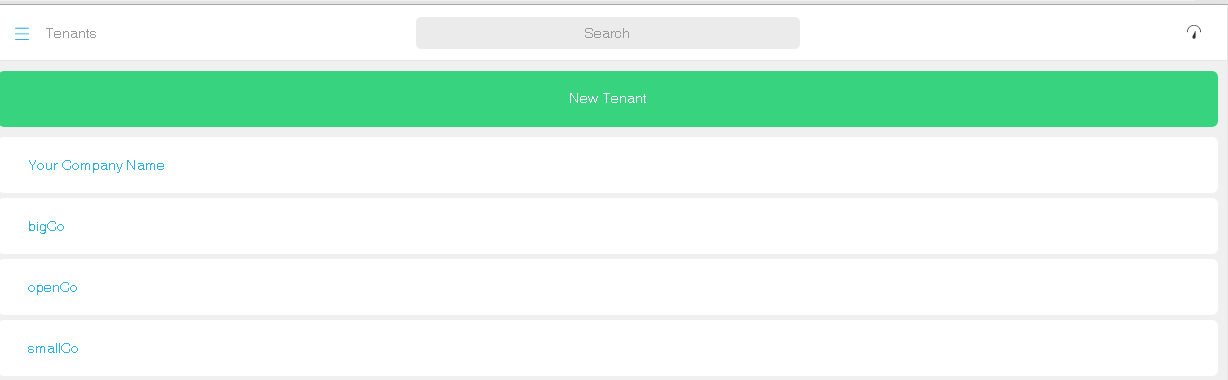
-
If the Tenant does not exist, select New Tenant and complete the Tenant details fields
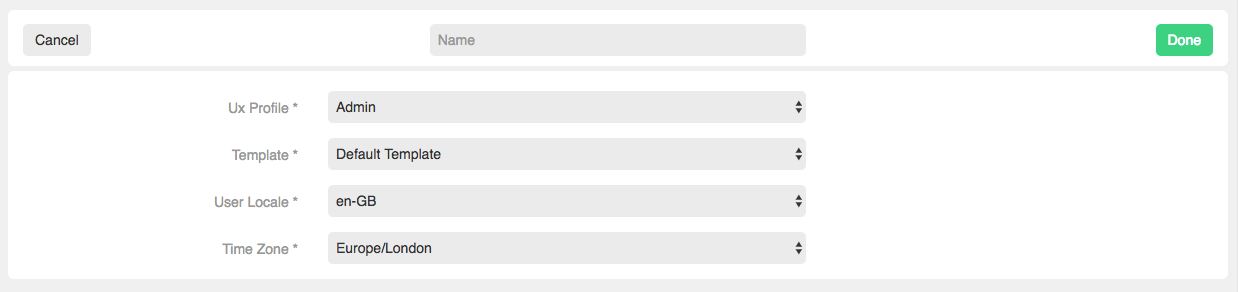
The following table describes the mandatory fields, which are marked with an asterisk.
Field
Description
Name*
Tenant Name.
UX Profile*
Select from the drop down list. For example, "User".
Note: you can only import one UX Profile type for each Tenant for each LDAP import. Therefore, as the majority of the users imported from LDAP will be of the UX Profile type "User", in most instances, "User" should be selected.
Template*
Select from the drop down list. The Template defines the Space Template which will be used when users are created for this Tenant during the LDAP import process.
User Locale*
Select from the drop down list. The User Locale defines how certain types of information is presented. For example, if you select "en-GB" dates will display in UK format (dd/mm/yy and 24 hour times). If you select "en-US" dates will display in US format (mm/dd/yyyy and AM/PM time).
Timezone*
Select from the drop down list.
Table 1: Mandatory fields for creating a new Tenant
- Select Done
Note: When you create a new Tenant, the Service, User and Endpoint ACL fields do not display. VQ Conference Manager automatically creates these Access Control definitions with the same name as the Tenant you are creating and assigns them accordingly. Once created, if you go back and select the Tenant, these fields will display.
Editing a Tenant
To edit a tenant:
- Navigate to the Tenants view
- Search for the Tenant you want to edit from the list. If there are a large number of Tenants on the system, the Tenant you are looking for may not display. If it does not display, search from the search bar. In this example, Big Co
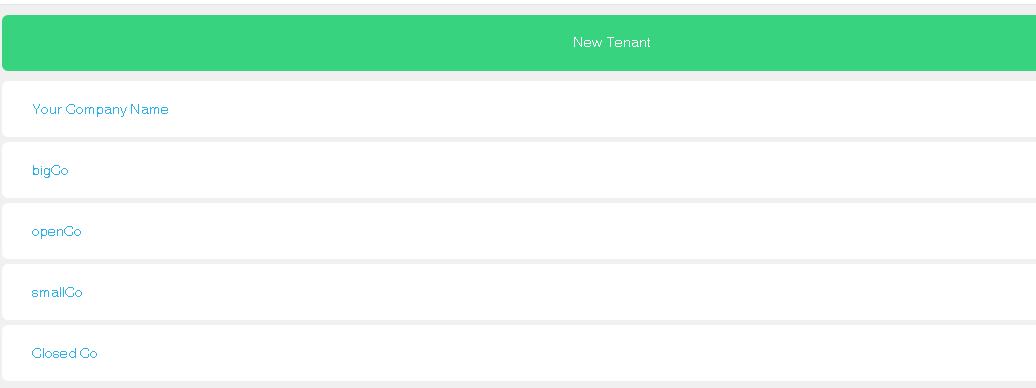
- Select the Tenant you want to edit
-
Select Settings
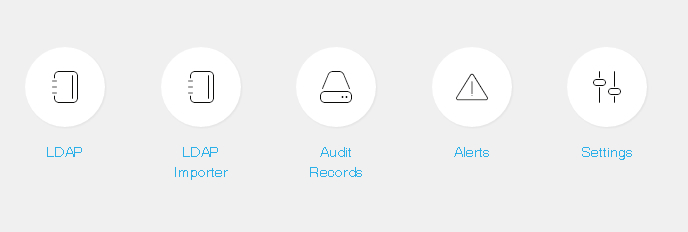
-
The details for Big Co display. Change the fields as required
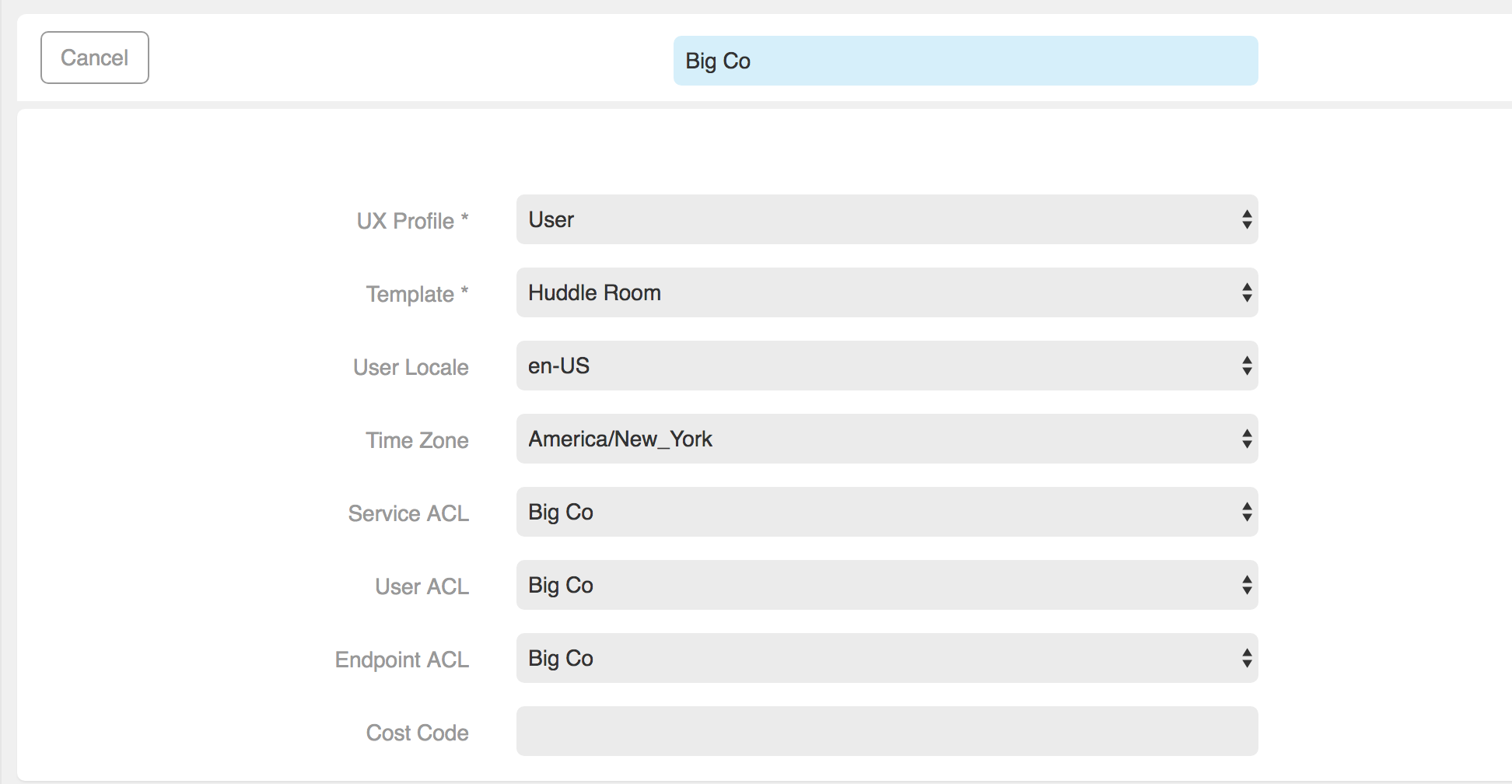
- Select Done
Deleting a Tenant
- Navigate to the Tenants view
- Search for the Tenant you want to delete from the list. If there are a large number of Tenants on the system, the Tenant you are looking for may not display. If it does not display, search from the search bar. In this example, Closed Co
- Select the Tenant you want to delete
- Select Settings
- Select Delete
-
Select OK to confirm you wish to delete the Tenant