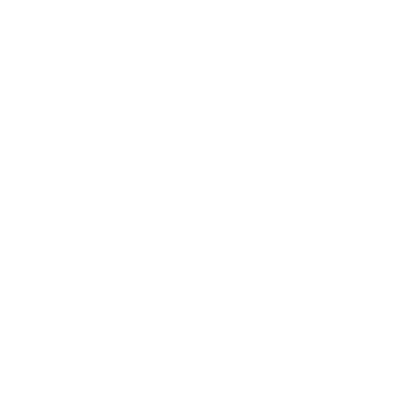User Experience ("UX") Profiles
Overview
VQ Conference Manager 3 introduced the Super User (SU) as one of the pre-defined UX Profiles. A SU combines the roles of Administrator and Operator and solves the problem that Administrators can't manage calls. Administrator manges the system and cannot actively manage calls and create Spaces. A User is created at Install time and does not exist on CMS.
From VQCM 3.0 the user hierarchy is therfore:
- Administrator: Created at install time. Set up and adminster the system. They have access to all the System Views. They cannot create or delete Spaces or add members to existing Spaces.They have access to the Activity and Meeting Views for system set up, configuration and monitoring purposes but they cannot make calls.
- Super User (SU): Created via LDAP/AD. System Administraor privileges and can also actively manage calls
- Operator: Created via LDAP/AD. Actively manage calls, create Spaces
- User: Created via LDAP/AD. Create and manage their own calls and create new Spaces if required.
UX Profiles define the user experience, for each of these user types. There are six areas which can be controlled:
- Navigation - which Views the user sees in the browser
- Available Space Templates - the SpaceTemplate types the user can select. These control the user experience in a call
- Schedule Meeting Form - the breadth of functionality which displays relating to scheduling a call
- coApps - which coApps are available to each user
- Alerts - which alerts will be visible to users and where and how will they display. e.g. display in the User Interface ("UI"), be sent as an email, be sent via Outlook etc
- Options - there are 3 options - Personal User, Advanced Activity and Advanced Meeting
- Settings - enable Creation/Updating/Deleting of Spaces
The following sections describe each of the areas which can be controlled and the screenshots are all for the Administrator user.
Navigation
System>UxProfiles>Navigation
Navigation controls the views each type of user sees in the Navigation Bar.
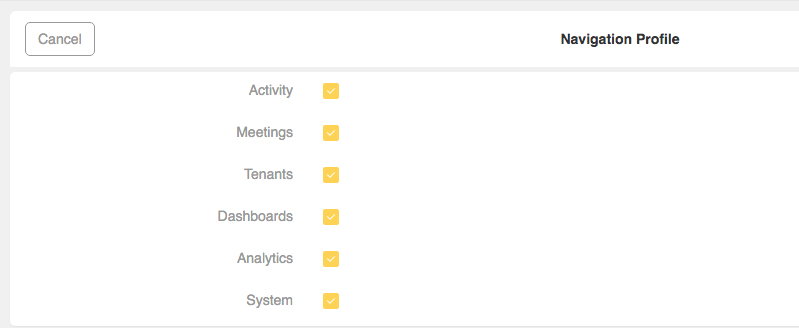
Available Space Templates
System>UxProfiles>Available Space Templates
Controls which Space Templates will be available to users, with this UX Profile.
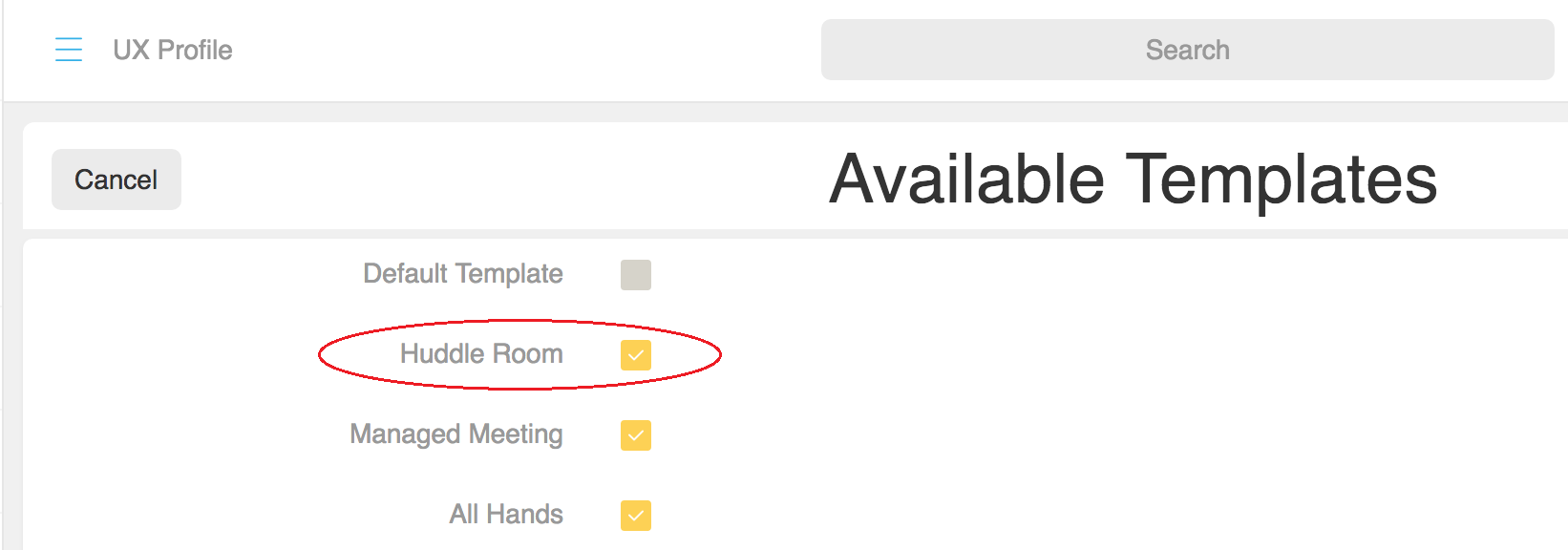
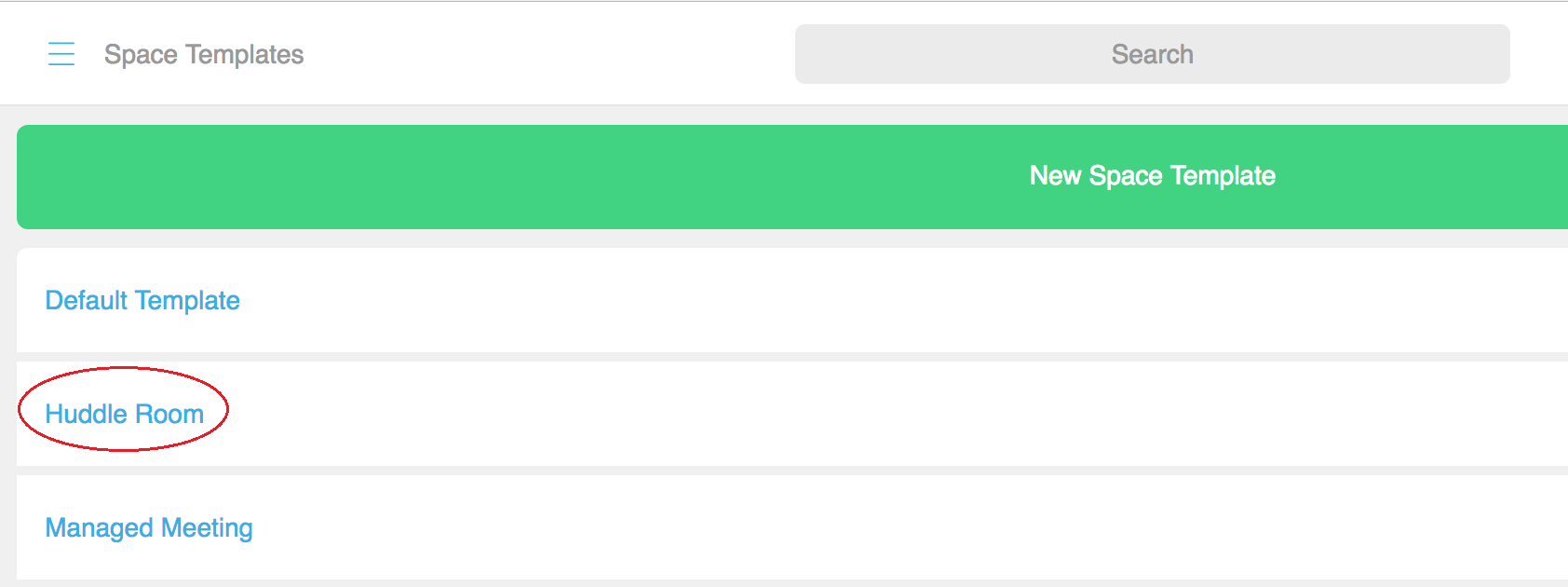
Schedule meeting form
System>UxProfiles>Schedule coApp
This controls the fields which will display on the Schedule Meeting Form.
Adding Tenant and Timezone fields to Schedule Meeting
We are often asked how to add the Tenant and Timezone fields to the Schedule Meeting form. Check the Tenant and Timezone options on the Schedule coApp and they will display on Schedule Meeting as illustrated in the screen shots below.
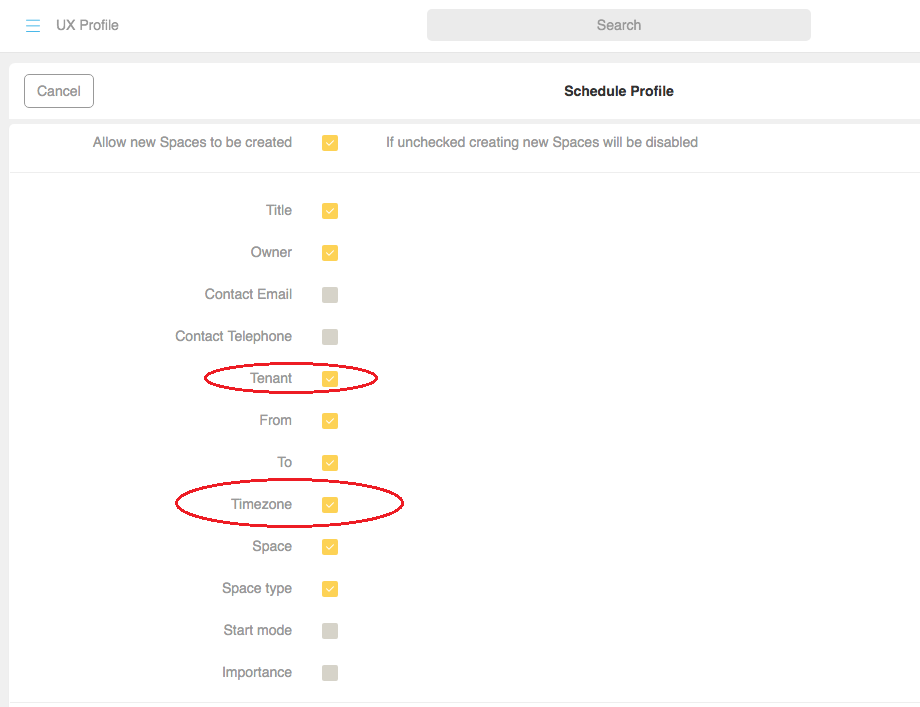
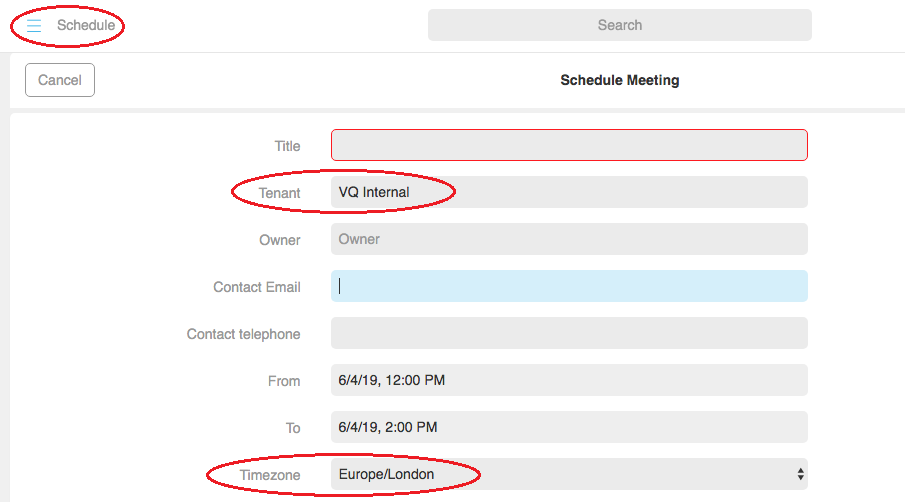
Allowing new Spaces to be created
When scheduling a call, you can control whether users can schedule calls only on existing Spaces or on Spaces that are created by VQ Conference Manager only for that call. These Spaces will be deleted after the call has finished.
To enable meetings to be scheduled on these system generated Spaces, select the "Allow new Spaces to be created" from the Schedule coApp as shown below.

With "Allow new Spaces to be created" checked, you can leave the Spaces field on Schedule Meeting blank and VQ Conference Manager will generate a Space for the call.
Use the "Blank URI" field on the Space Template definition to define how the name for the automatically created Space will be generated - from the names of the participants (legacy mode) or from the name of the call.
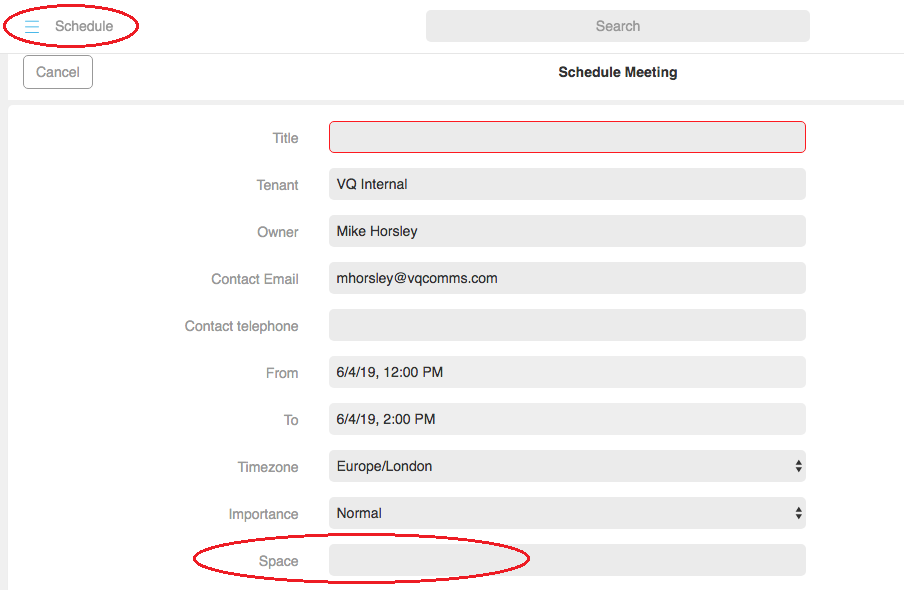
System>UxProfiles>coApps
coApps controls the coApps which different user groups can see. For example:

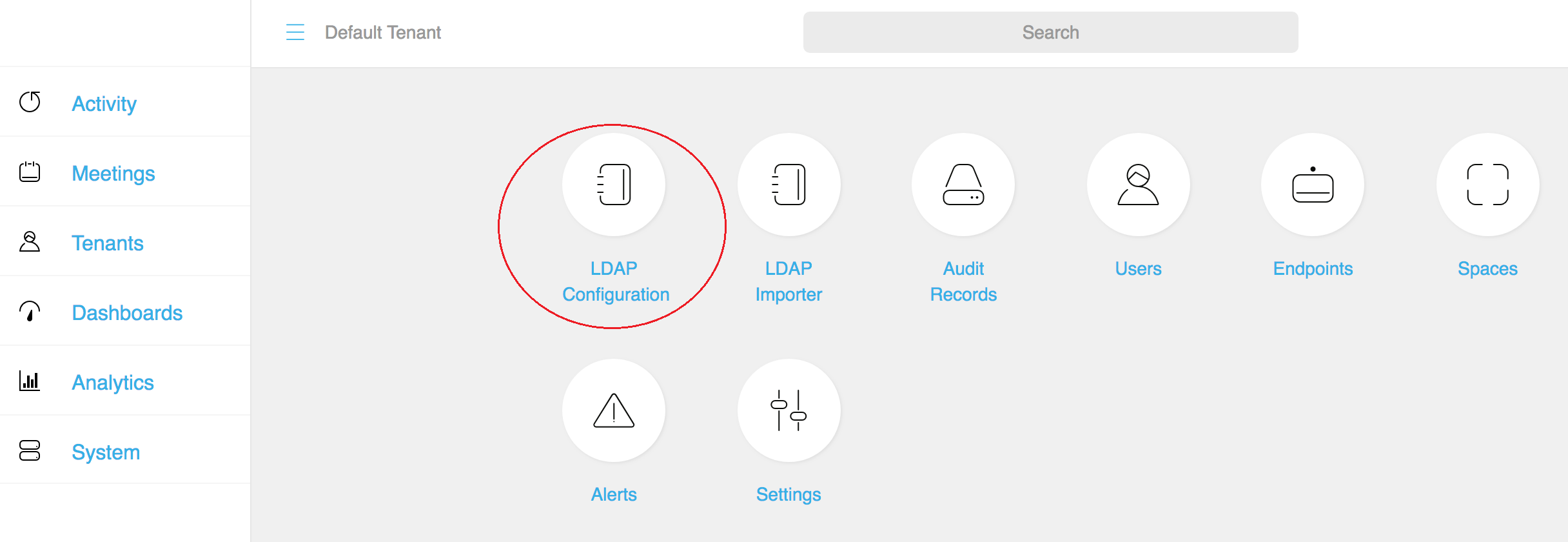
Alerts
System>UxProfiles>Alerts
Examples include an Alert being displayed in the UI and an email being sent for events such as Call about to end.
Call related events can also be sent to call participants.
When you check either the Email, Attach Cal (abbreviation for Calendar or ICS) or Outlook option, the Email Template option is displayed and you can select the Email Template Script you wish to generate the text.
To view the Email Templates, navigate to System>Email Templates and select the script you wish to use.
A calendar attachment can also be attached to the email. This contains the same text as the email. In addition, for the call booked and call updated alerts, if the call has been booked via the Outlook Plug-in, the text generated from the Email Template is injected directly into the Outlook calendar item.
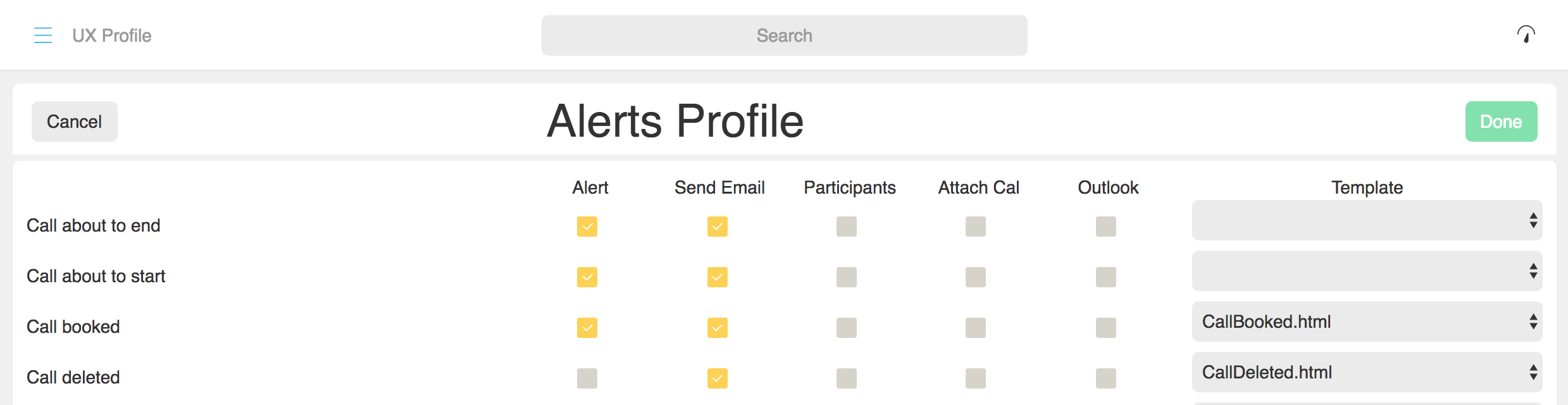
Options
System>UxProfiles>Options
There are 3 options: Personal User, Advanced Activity and Advanced Meeting
-
Personal User means that the users will only see their own calls. If you do not check Personal User, you will be able to view calls and meetings for others within your Access Control group.
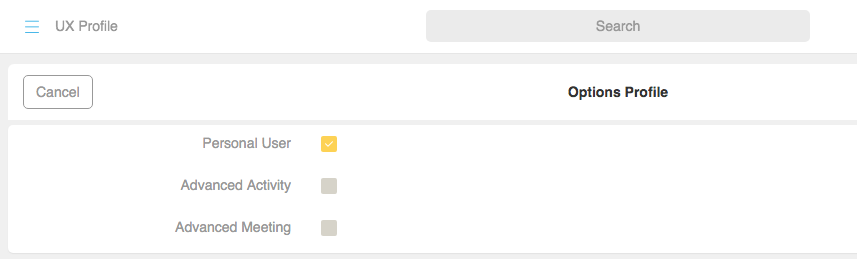
If you do not check Advanced Activity or Meeting, the Call, Schedule, Settings and People coApps display as large icons as shown below.
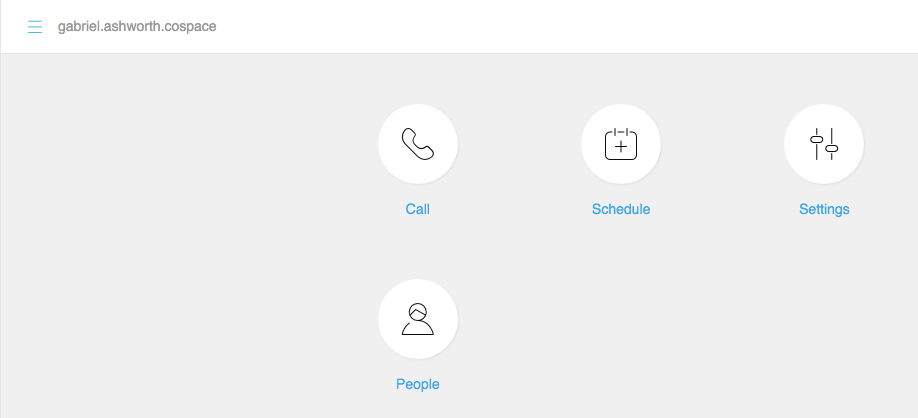
Figure 1: Personal User Activity View
Advanced Activity and Advanced Meeting is intended for use by operators or users who have more conferencing experience
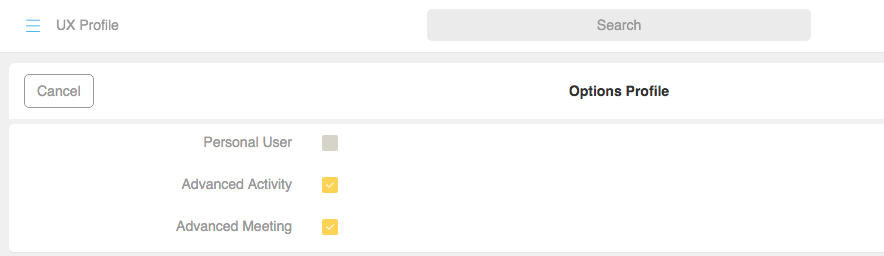
The view of the Call, Schedule, Settings and People coApp contains more information and is more densely presented.
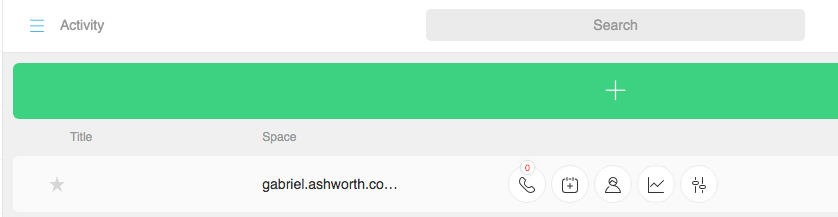
Figure 2: Advanced Activity View
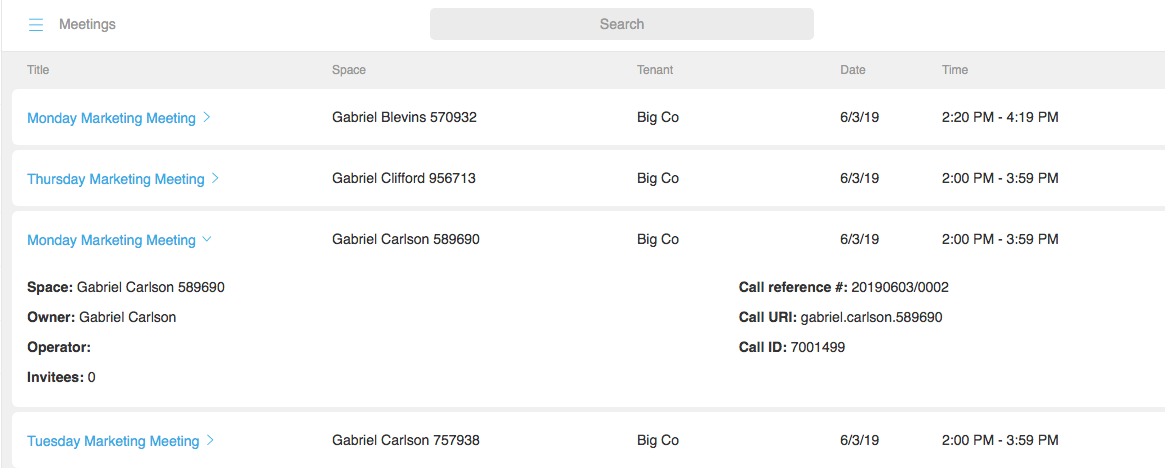
Figure 3: Advanced Meeting View
Note: The User Activity view with the larger icons will be removed from future versions of VQ Conference Manager 3.0. All users will then see the Advanced Activity view.
Settings
System>UxProfiles>Settings
Settings controls the ability to create, update and delete Spaces. It allows different types of users, based on different UX Profiles to have more or less control over their Spaces. It allows user types to be defined that cannot create Spaces from the user interface.

Spaces are created from the green + on the Activity view.

Editing UX Profiles
Within VQ Conference Manager there are a number of default UX Profiles . It is recommended that these defaults are used in the first instance. These default UX Profiles cannot be edited. New Profiles can be edited by navigating to the individual profile from System>UX Profiles and checking or unchecking the various fields as required.
Creating new UX Profiles
- Navigate to New UX Profile from System>UX Profile
-
Give the new UX Profile a name and select the ACL Tag which controls who will be able to see this UX Profile. This will normally be "Everyone"
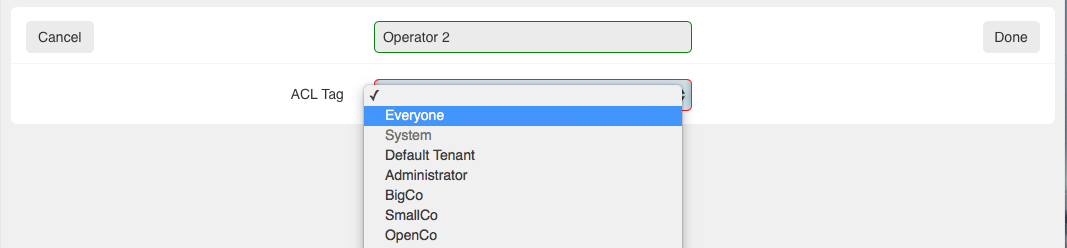
- Select Done
- Select the new profile you have created and work through the Navigation, Space Template, Schedule Meeting Form, coApp, and Settings pages (as described in above), selecting the fields you require
Note: Remember to select Done before navigating to the next page.
Deleting UX Profiles
- Navigate to the UX Profile you want to delete from System>UX Profile
- Select the UX Profile you want to delete
- Select Delete
Changing users from one UX Profile to another
In certain instances, an Administrator, SU or Operator may wish to change an individual user's UX Profile.
Note: User Types "Administrator, SU and Operator" can perform this function. User Type "User" cannot.
Example 1.
The user may have been imported as User Type "User", for example, and need to be made into User Type "Operator". In this example:
- Navigate to Tenants
- Select the Tenant you require
- Navigate to Users
- Select the User you require.
- Change the UX Profile field from User to Operator
-
Select Done
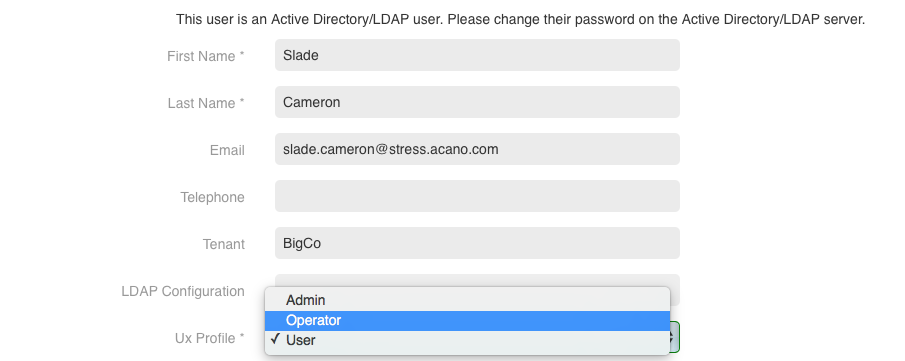
Having completed these steps, you will see the User Saved message on the top right hand corner of the screen.

The User List page will now display the user with the User Type "Operator".
Example 2.
To change a User Type "Operator" to "User", complete the steps above in the same way, changing the UX Profile field as appropriate.
Example 3.
In certain instances, an Administrator or Operator, may wish to change a User Type from "User" or "Operator" to "Administrator".
In this example, complete steps 1-5 as above.
THEN
Change the User Access Level and Service Access fields to Administrator.
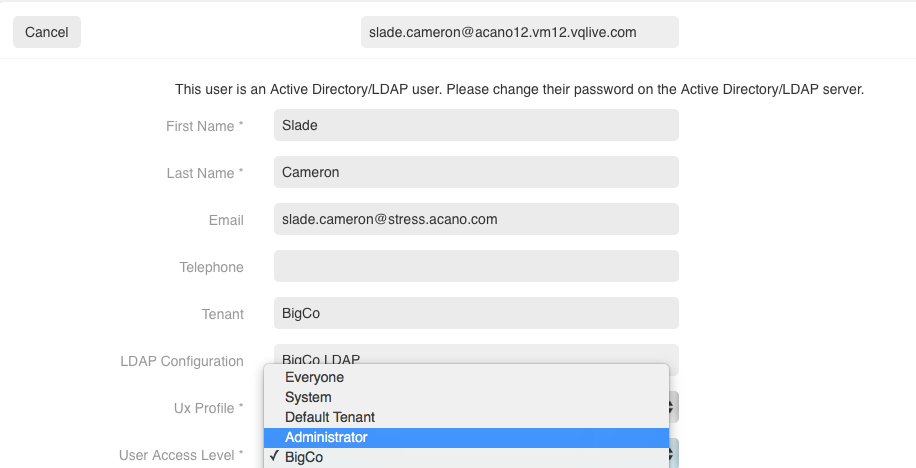
Click Done as above.
You will see the User Saved message.

The User List page will now display the user with the User Type "Administrator".
Note: The User Type "Administrator" has additional permissions which an Operator or User do not have. These are controlled by the Access Control. If you do not change the User Access Level and Service Access Level to Administrator, the edited Administrator will see the following Permissions Error message as they start to use VQ Conference Manager.