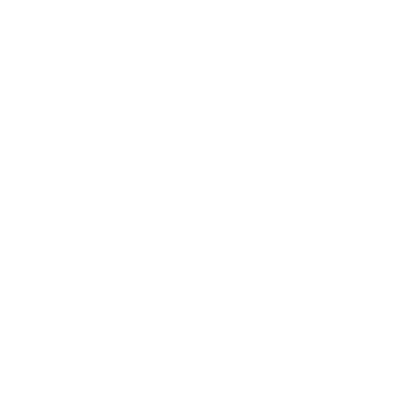Outlook Plug-in automated upgrades
VQ Conference Manager includes functionality that allows the Outlook Plug-in to be configured to automatically upgrade when new Outlook Plug-ins become available.
This document outlines how the process works and how the system can be configured to enable it.
Summary:
A manifest file held on VQ Conference Manager is accessed by the Outlook Plug-in when the Plug-in is loaded. The Outlook Add-in checks its version against the required version defined in the manifest file. If the required version is greater than the plug-in’s current version, the Plug-in will indicate to the user that an upgrade is required. The user can either accept the upgrade request or decline it. If the user declines the upgrade, a further check against the manifest is performed; the upgrade can be Mandatory or Optional. If Mandatory and the user declines, the Plug-in will display an error message and exit. If the upgrade is optional and the user declines, the Plug-in will continue to operate as normal.
The following diagram gives a high-level overview of the process:

Step-by-step sequence:
- User installs the plugin (for example, 1.2.3). The plug-in will have been downloaded from a location provided to the user.
- User authenticates. Note, in a SAML2/Single Sign-On (“SSO”) environment, there is no User Authentication step.
- The Outlook Plug-in obtains a manifest file from VQCM containing the following details:
- UpgradeMode with possible values: Mandatory, Optional and Disabled
- UpgradeMode.Mandatory: the user is required to upgrade. If they elect not to, the Plug-in will display a “Upgrade declined” message and exit.
- UpgradeMode.Optional: the user is not required to upgrade. If they elect not to, the plug-in will display a “upgrade declined” message and then enter normal running state
- UpgradeMode.Disabled: the plug-in will not check for upgrades and enter normal running state
- The required version: 1.2.4
- An upgrade URI. A customer definable location where the new Plug-in version can be downloaded from.
- A MD5 Hash for the download image allows customers to check the image is not compromised.
- A switch to control AuthenticationMode: IdentityServer, Legacy or Auto.
- UpgradeMode with possible values: Mandatory, Optional and Disabled
- If UpgradeMode is not Disabled and if the manifest file contains a required version number greater than the installed version, the plug-in displays an Upgrade Message to the user
- If the user accepts the upgrade, the plug-in proceeds to download the image and automatically runs the installer and, when complete, reloads the Plug-in. The plug-in upgrade process will require the User to exit Outlook. If Outlook is running when the plug-in upgrade process commences, the plug-in will display an error message asking the User to exit Outlook. Once the upgrade process is complete, the user then logs in again, the version is checked, no update is required, and the Outlook plug-in enters a normal running state.
- If the user does not agree to the upgrade and UpgradeMode is Mandatory, an ‘Upgrade Declined” message will be displayed, and the plug-in will then exit.
- If the user does not agree to the upgrade and UpgradeMode is Optional, an ‘Upgrade Declined” message will be displayed, and the plug-in will then enter normal its running state.
Handling the difference between authentication modes
- AuthenticationMode.IdentityServer:
- The plugin works in OIDC IdentityServer mode (VQCM 3.1 and above)
- AuthenticationMode.Legacy:
- The plug-in works with legacy (VQCM 3.0.x) authentication.
- AuthenticationMode.Auto:
- The plugin will, by default, attempt to connect and authentication in OIDC mode (VQCM 3.1 and above) and if that fails for a non ‘invalid credentials’ reason, fail back to Legacy mode.
- Please note that we have customers who run on air-gapped networks that do not have access to the public internet.
- In Auto mode, each time the user starts and authenticates, this process is repeated, and an attempt is made to connect first to the OIDC authentication endpoint.
Required Outlook Plug-in version
Auto-Upgrade mode will only work with VQ’s “per-user” variants of the Outlook Plug-in. Per-User mode does not require Administrator rights. Most customers use the “per-user” version of the VQ Outlook Plug-in; it’s the version that’s available from the VQ website.
A “per-machine” plug-in version is available for customers using, for example, Citrix virtual desktops. The “per-machine” version of the Plug-in does not support auto-upgrades.
Auto-upgrade is available from VQ Outlook Plug-in version 3.1.34.
Windows support
Outlook Plug-ins are only available for Windows. The Mac version of Outlook does not support Plug-ins.
Legacy versions of Windows are not supported; the VQ Plug-in 3.1.32 (and above) only works on Windows 10.
Configuration
From VQCM 3.5, a Outlook Plug-in version management page was made available in VQCM-Admin (Start->Manage->Outlook Plugin Configuration):

AuthenticationMode values
|
Value |
Notes |
|---|---|
| AuthenticationMode.IdentityServer | VQCM 3.1 and above |
| AuthenticationMode.Legacy | VQCM 3.x and below |
| AuthenticationMode.Auto | Automatically detect your authentication mode (leave this set unless you see problems with logging in) |
UpgradeMode values
|
Value |
Notes |
|---|---|
| UpgradeMode.Mandatory | The plugin cannot be used until the user has upgraded |
| UpgradeMode.Optional | The user will be prompted to upgrade but may decline and continue using the current version |
| UpgradeMode.Disabled | No upgrade prompts will be shown |
NOTE:
- The file referenced in FileLocation must be hosted on a http(s) server available to end users
- Version should be the version you wish users to upgrade to
- Hash is unused in this release and included for forward compatibility
User upgrade experience
This example uses an installed version of the plug-in is 3.1.32 with a required version of 3.1.33.
When UpgradeMode is set to either “UpgradeMode.Mandatory” or “UpgradeMode.Optional” and the end user has restarted Outlook, the first time they try to use the plugin they will be presented with a dialog asking to upgrade:

If the user clicks cancel and the UpgradeMode is set to UpgradeMode.Mandatory, the following dialog is shown, and the Plugin exits:

When the user clicks “OK” the installer will be downloaded and automatically started:

After following the wizard, you will be prompted to close Outlook:

After the installation wizard is finished, when you start Outlook the newly installed version of the Outlook Plug-in will be available.
Contacting Support
Please contact support@vqcomms.com